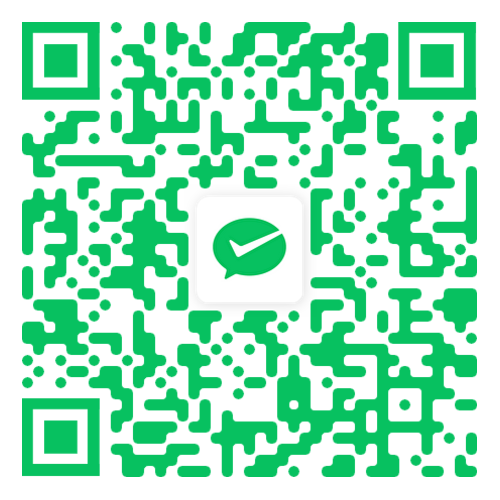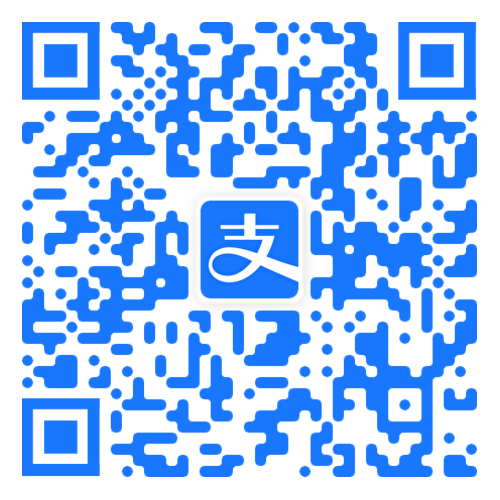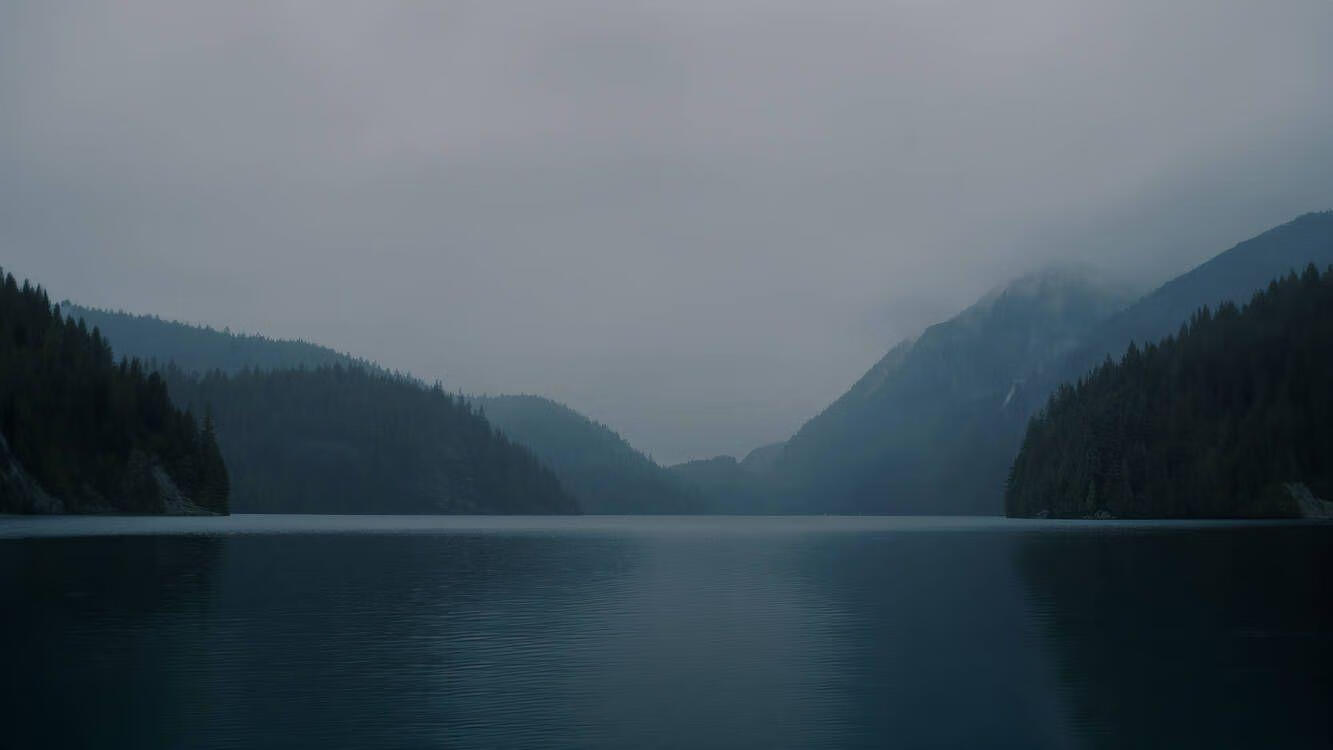通过GitHub作为仓库配置PicGo图床

AI-摘要
Chat GPT
AI初始化中...
介绍自己 🙈
生成本文简介 👋
推荐相关文章 📖
前往主页 🏠
前往爱发电购买
通过GitHub作为仓库配置PicGo图床
Ray前言
前段时间发现通过58寄存的图片全挂了,于是今天花了点时间配置GitHub仓库作为图床,即使日后图片链接挂了也不至于找不到源文件,保留源文件对后续使用CDN也有好处
正文
配置GitHub
1.创建GitHub公开仓库
点击GitHub官网右上角加号+,选择New repository
选择Public创建公开仓库
2.设置GitHub密钥
点击右上角头像并选择Settings
点击左侧栏中Developer Settings
点击左侧栏中的最后一个选项并选择Tokens (classic)
点击Generate new token创建个人密钥Generate new token(classic)
Expiration依据个人设置有效期,repo打勾(此项允许对存储库取得完全控制)
点击底部绿色按钮Generate token创建密钥(此密钥仅显示一次,注意保存)
配置PicGo
下载PicGo
下载及安装方法就不再赘述,自行前往GitHub项目地址查看
[button color=”dark” icon=”github” url=”https://github.com/Molunerfinn/PicGo”]PicGo项目地址[/button]
配置PicGo
安装后点击桌面图标主界面不会直接出现,需要右键右下方任务栏中的PicGo选择打开主界面
尔后依次执行以下操作:图床设置 > GitHub > 之中有加号的方框,不是右上角带圆框的
进行如下图配置
下面是各项说明
| 项目 | 说明 |
|---|---|
| 图床配置名 | 可自定义 |
| 设定仓库名 | 填入你创建的仓库,格式(GitHub用户名/仓库名) |
| 设置分支名 | 填入master |
| 设定Token | 填入你刚刚生成的Token |
| 设置储存路径 | 图片在仓库的路径,留空就在根目录 |
| 设置自定义域名 | 留空将使用默认的raw.githubusercontent.com,可以设置jsdelivr.net提供的CDN加速,即https://cdn.jsdelivr.net/gh/GitHub用户名/仓库名 |
测试PicGo
选择GitHub图床
上传图片测试
成功
后续问题
[collapse status=”false” title=”上传失败问题(暂未遇到,后续会补充”]
1.GitHub设置的Token是否正确
2.填写仓库是否正确
……
[/collapse]
结语
请注意以下问题
- 通过jsdelivr.net作为CDN配置的图床随时可能会失效,请注意!
- GitHub官方单个仓库容量建议为1GB以内,超过1GB,GitHub可能会给你发生邮件提醒
- ……
如果还有其他问题请评论或者发邮件提醒我!虽然我有可能不在
评论
匿名评论隐私政策
✅ 你无需删除空行,直接评论以获取最佳展示效果